软件标签: hypersnap 抓屏 截图工具
HyperSnap中文修改版这是一款优秀的屏幕截图软件,不管是桌面程序还是视频播放文件,都可以快速的进行截取,还可以调节分辨率的大小,快速的进行保存,非常流行的软件,喜欢的用户可以来下载试用使用!
HyperSnap官方介绍
HyperSnap是Windows下使用最广泛的一种抓图软件,它功能强大,使用方便,支持directx和3Dfx GLIDE游戏,以及DVD影像技术。
HyperSnap特点亮点
1、支持抓取 DirectX, 3Dfx Glide 等全屏游戏 、视频、DVD 屏幕截图
2、支持文本捕捉、增加了强大的图像浏览、编辑、处理工具。系统资源占用少,启动速度快!
3、支持虚拟桌面、按钮、活动窗口 不带边框、徒手、多区域、扩展活动窗口、重复、全屏、游戏和视频捕捉!
4、支持连续截图,并以 20 多种图形格式(包括:BMP, GIF, JPEG, TIFF, PCX 等)保存并阅读和编辑图片;
5、设定热键,使用自动记时器对屏幕进行定时捕捉;设定是否显示鼠标轨迹,支持在扫描仪相机等设备捕捉!
HyperSnap中文版使用说明
启动HyperSnap
单击“开始/程序/HyperSnap-DX”中的“HyperSnap-DX”程序,即可启动HyperSnap。如果你尚未注册,屏幕将给出提示,生成的图像左上角都有一个“SnappedwithHyperSnap-DX”字样。
启动后屏幕出现HyperSnap窗口。
HyperSnap的窗口界面包括File(文件)、Edit(编辑)、View(查看)、Capture(抓取)、Image(图像)、Options(选项)和Help(帮助)等菜单选项,以及快捷功能图标。
HyperSnap使用技巧
1、鼠标抓取功能
有时为了演示操作过程,需要将鼠标的位置一并抓取,这时可以选中“Capture”菜单下的“Include Cursor Image”选项,这时按下热键截图,就会在抓取图像时同时将鼠标的形状、位置一并抓下来
2、抓取DirectX游戏图像
在运行游戏之前先运行HyperSnap,选中“Capture”菜单下的“Enable Special Capture”命令选项,激活DirectX、3Dfx GLIDE及DVD等特殊的截屏功能,在出现要抓取的图像时,按一下Special Capture热键(系统缺省为ScrollLock键),如果成功截取,喇叭中会传出一声短促的蜂鸣,用Alt+Tab切换至HyperSnap,要抓取的图像就在其中了。
3、抓取超长图像
相信很多用户在Windows下抓图时都碰到过这种情况:想抓取的目标画面太长而在一屏上显示不了,须用“滚动条”上下拖动才能看到全部,这时用一般的抓图软件最多只能抓取整屏的画面,如果想抓取整幅画面,只好分屏抓成几个文件,再用绘图软件把它们拼起来。而HyperSnap却突破了这个限制,打开“Capture”菜单,选中“Auto Scroll Windows”命令选项,然后再抓那些长图时,HyperSnap完全能够突破屏幕和滚动条的限制,自动一边卷动画面一边抓图,这样就可以把很长很长的画面一次性全部抓取,极大地方便了用户。
4、连续抓取多张图像
有些游戏软件运行时不能使用Alt+Tab切换程序,并且锁定了一些截图热键,一般的截图方法就失效了。使用HyperSnap提供的“Quick Save”功能,不仅可以在不退出应用程序或游戏的情况下顺次将截取的图像保存到指定的地点,而且还可以在“Capture”菜单下的“QuickSave”命令的“Repeatcapture”栏中设置自动抓取间隔时间,如设为5,则第一次按下抓图热键截取一幅画面后,每隔5秒,HyperSnap自动对同一区域抓图一次,依次保存为snap001.bmp、snap002.bmp……直到按下Shift+F11中断自动抓图或定义的序号的最后一张为止。选中后面的“Continueonerror”,则抓图时不会因为系统忙等原因中止抓图。
∨ 展开

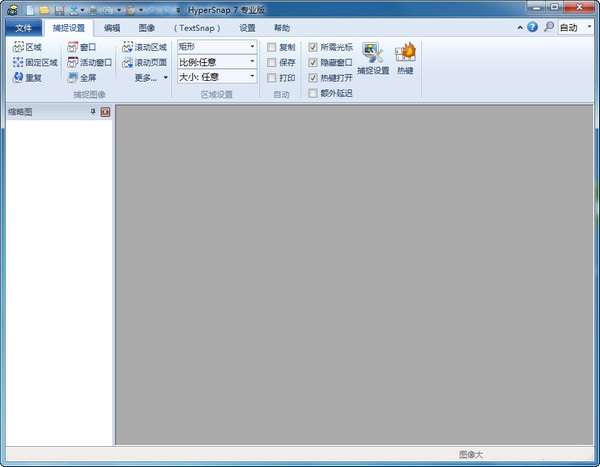
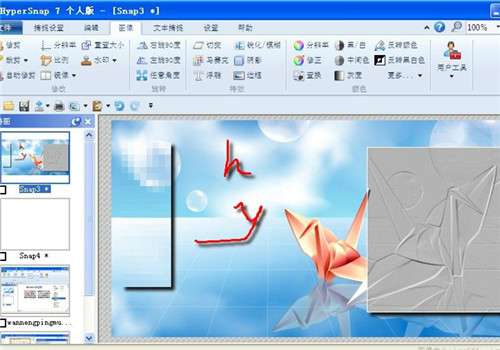
 corel painter 11注册机
corel painter 11注册机 cfs icon extractor(icon图标提取工具)
cfs icon extractor(icon图标提取工具)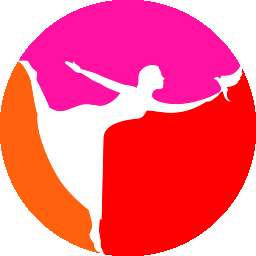 plotagraph win7版
plotagraph win7版 宝宝音乐相册
宝宝音乐相册 图片自动播放软件
图片自动播放软件 k-3d建模软件
k-3d建模软件 全球卫星照片浏览工具
全球卫星照片浏览工具 快速抠图软件注册机
快速抠图软件注册机








 wincab压缩工具
wincab压缩工具 费力撕表情包
费力撕表情包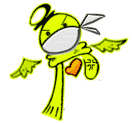 小高qq表情包最新版
小高qq表情包最新版 顽皮狗qq表情包最新版
顽皮狗qq表情包最新版 阿狸生活qq表情包
阿狸生活qq表情包 功夫狸猫qq表情包最新版
功夫狸猫qq表情包最新版 迅雷吸尘器工具
迅雷吸尘器工具