估计有的用户还不了解PPT两个幻灯片如何合并到同一个中并保留原格式的操作,下文小编就分享PPT两个幻灯片合并到同一个中并保留原格式的操作步骤,希望对你们有所帮助哦。
PPT两个幻灯片合并到同一个中并保留原格式的操作步骤
1、小编要合并的这两个PPT,格式和内容完全不同,那么怎么办呢?
2、在同一个文件夹里新建一个PPT,打开之后发现是空的,不要着急去添加新的幻灯片。
3、在页面可以清楚的看到“新建幻灯片”的选项卡,打开下面的倒三角在幻灯片的最下面有一个“重用幻灯片”。
4、点击“重用幻灯片”后,在页面的有便会出现“浏览”,可以选择“浏览幻灯片”或者“浏览文件”,我这个选的是第二种。
5、从电脑文件中选取开始那两个幻灯片依次导入这个新幻灯片中。
6、选取文件后会自动跳至新幻灯片,在页面右侧显示即将要导入的幻灯片,点击每张即添加,注意下角有一个“保留原格式”,如果需要这个格式,就勾选。地二个幻灯片也一样导入。
7、最后点击所有要添加的幻灯片导入之后,可以发现在勾选了“保留原格式”后,合并的PPT并没改变自己的样式。下面是阅读视图。
以上这里为各位分享了PPT两个幻灯片合并到同一个中并保留原格式的操作方法。有需要的朋友赶快来看看本篇文章吧。
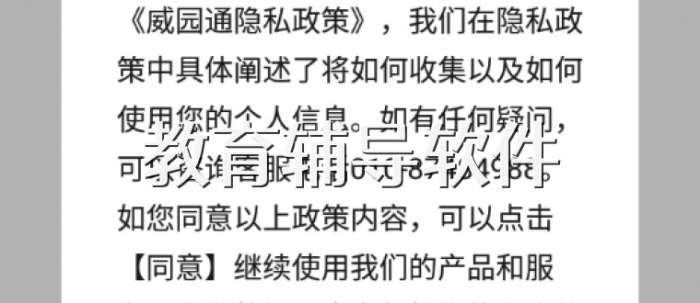 教育辅导软件
教育辅导软件 i国开
i国开 达美嘉 成绩查询网站
达美嘉 成绩查询网站 轻轻家教 官网版app下载
轻轻家教 官网版app下载 京版云
京版云 恒企自考
恒企自考 腾讯企鹅辅导
腾讯企鹅辅导 化学大师
化学大师